How to install Google or Bing Translate to your browser?
ICANN Language Services does not endorse and cannot provide support for any of the automatic translation tools available on the internet. Nevertheless, we realize there are regions and languages which ICANN does not currently support for translation, thus we deemed appropriate to facilitate the attached instructions hoping this will help ICANN’s outreach efforts outside ICANN’s set of languages (United Nations + Portuguese) enabling access for the community. Translation results from these tools are of an unknown quality and users of these tools assume all liability associated with their use.
ICANN Language Services provides full support in English, Arabic, French, Russian and Spanish; partial translations and interpretation in Portuguese and translation support of select materials for regions where we have a hub and/or engagement offices.
Chrome
If you use Chrome, adding Google Translate extension can be done with the following instructions.
NOTE: You may need to upgrade your Chrome Browser to the latest version for these installation instructions.
1. Open your browser, then go to “Settings” via the drop-down main menu in the upper right-hand corner of your browser.
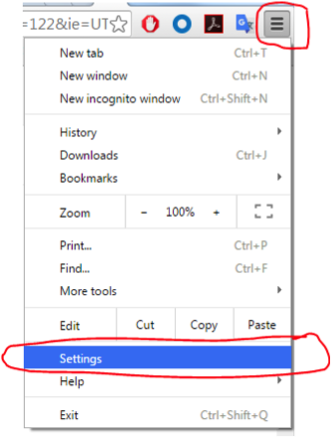
2. Once the “Settings” tab loads, click on “Extensions” on the left-hand side of the page.
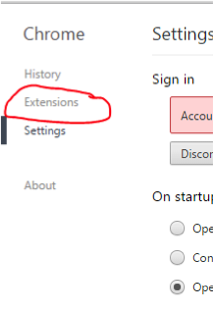
3. After that page loads, navigate to the bottom of the page and click on “Get more extensions.”
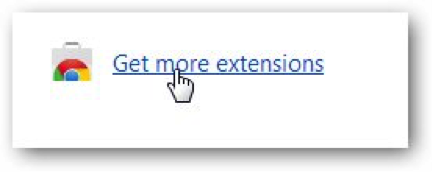
4. The Chrome Store will load in a separate tab. Go to the search bar at the top-left corner and type in “Google translate” and press ENTER/RETURN.
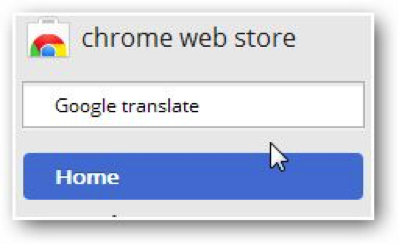
5. The search results will show Google Translate at the top of the search results under “Extensions” list.

6. Click on the blue button that says ADD TO CHROME. You must confirm if you want to install it, and then it will be added instantly to your browser.
7. You can confirm Google Translate was added successfully by checking Extensions in the Chrome More Tools menu.
A) Open Extensions menu, in Chrome More Tools menu
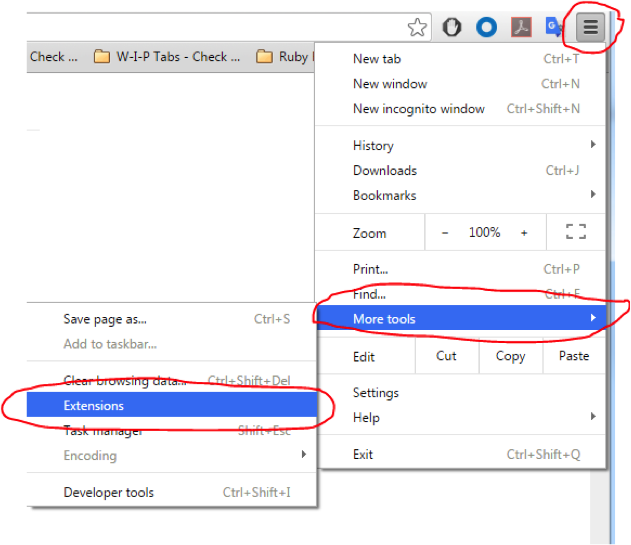
B) This will show all installed Chrome Extensions. You should see that Google Translate has been Enabled.
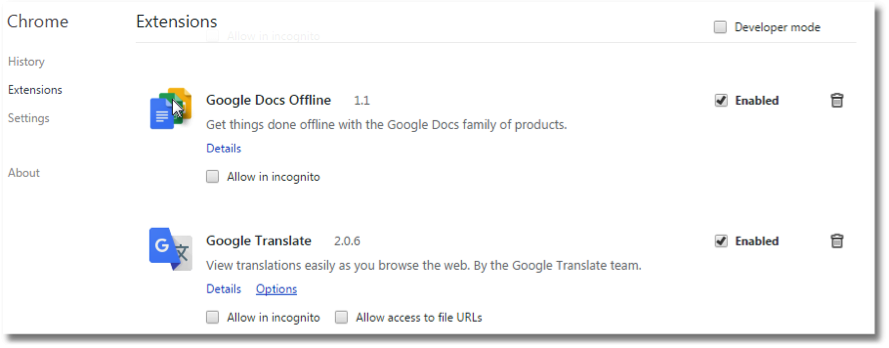
C) Later, if you wish to turn off Google Translate, you can uncheck the Enabled check-box on the Chrome Extensions menu.
8. To use Google Translate, click the Google Translate ![]() ICON in the upper-rightcorner. To translate all the text elements on the current page, click TRANSLATE THIS PAGE.
ICON in the upper-rightcorner. To translate all the text elements on the current page, click TRANSLATE THIS PAGE.
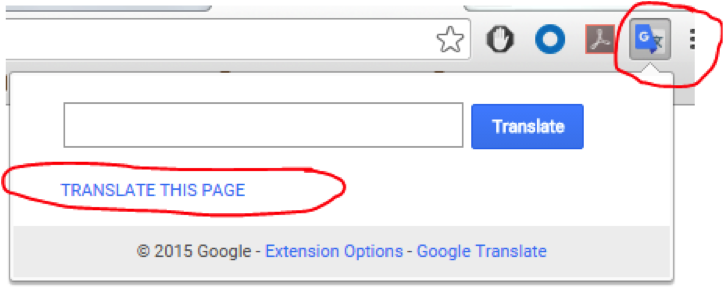
9. If a website is displayed in a different language than your default language, you will be presented with an option to translate this page.

FirefoxOpens a new window
If you use Firefox, adding the Google Translate extension can be done with the following instructions.
1. Open Firefox and then visit Mozilla’s official download page for the extension https://addons.mozilla.org/En-us/firefox/addon/google-translator-for-firefox/Opens a new window
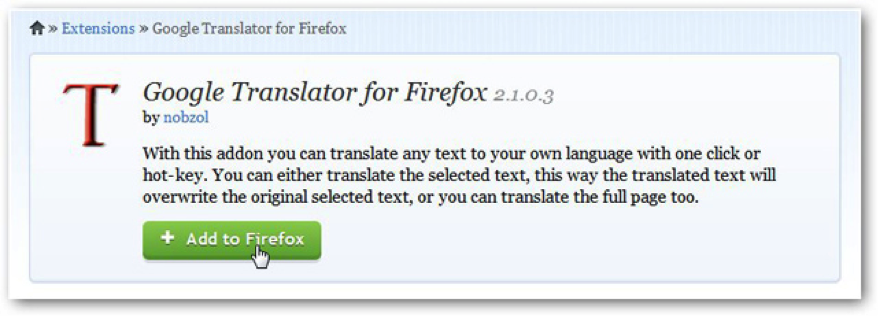
2. Once you arrive, click on the green “Add to Firefox” button. After you click the button, Mozilla may ask you to allow the extension installation. Click “Allow.”
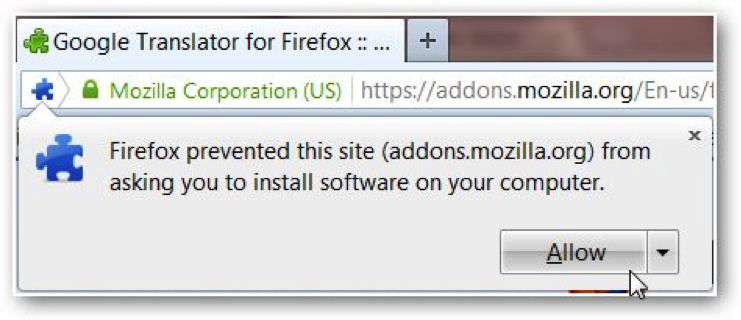
3. After you click “Allow,” the “Software Installation” software box will appear. Click “Install.”
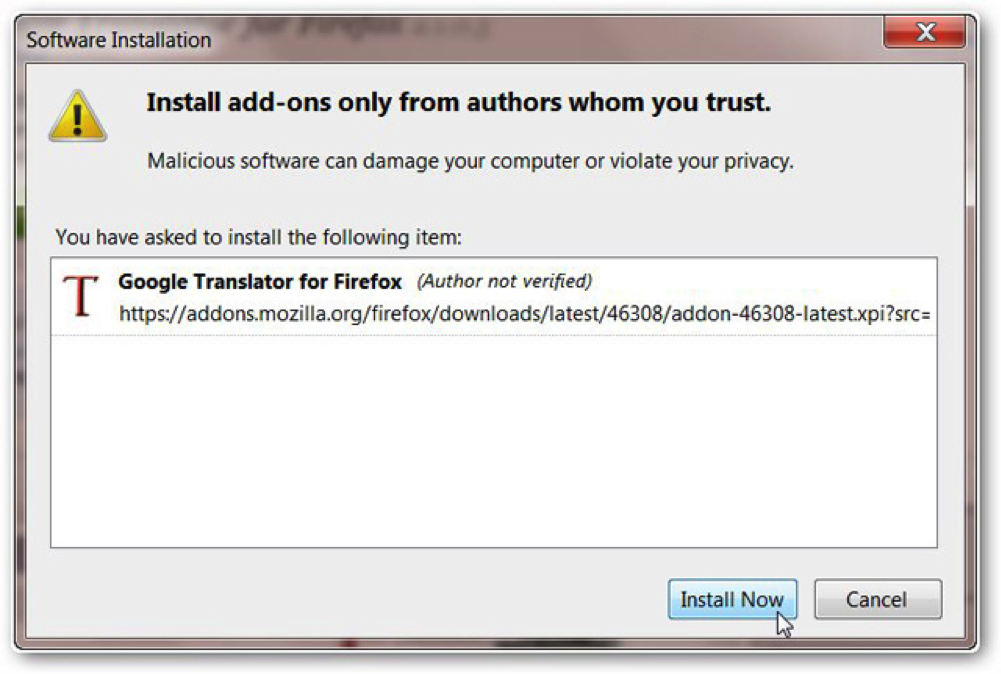
4. Google Translate will be instantly installed. However you’ll need to restart your browser to begin using it. After you restart your browser, a “T” icon for the add-on will be in the top-right corner of your browser.
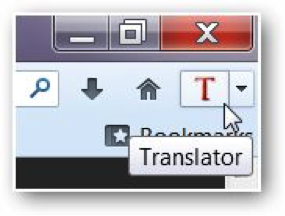
5. To use Google Translate in Firefox, click the “T” icon and the page will open in a new tab already translated.
6. The following toolbar is displayed after clicking the  icon. You can configure the behavior with this toolbar.
icon. You can configure the behavior with this toolbar.

7. By default, all sites are translated into English but you can change this behavior by clicking the  drop-down menu to change the options. After selection the Options, you can configure the behavior of the Google Translate.
drop-down menu to change the options. After selection the Options, you can configure the behavior of the Google Translate.

Internet Explorer
For those using Internet Explorer (IE), Google Translate has some compatibility issues with IE. The best alternative is to use Bing Translate, which is part of the Bing Bar. The Bing Bar comes with other social media and general tools. These include Facebook, weather, maps, etc.
NOTE: If you do not want these tools, they can be removed from the Bing Bar so that only the Bing Translate tool is shown on the Bing Bar. See the Bing Bar additional menu discussion below which lets you remove other Bing Bar tools.
1. Download the Bingbar http://www.bingtoolbar.com/toolbar/welcome7.htmlOpens a new window
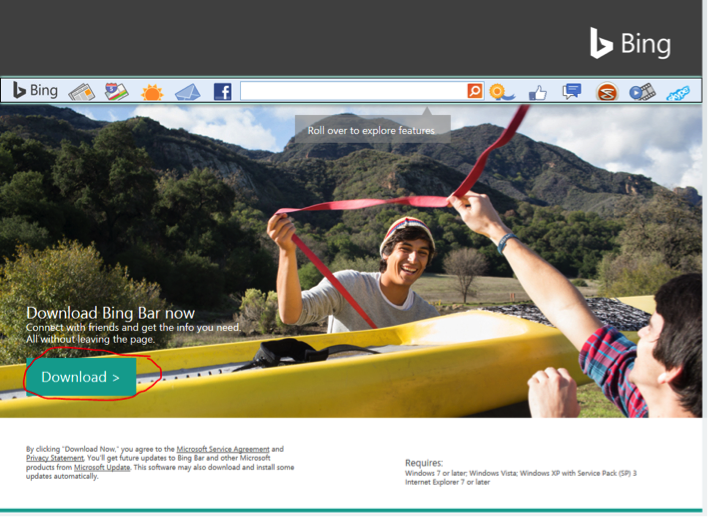
2. Once the download completes (You may have to click RUN for this to install in IE).
Follow the installation prompts for the Bing Bar. It will finish installing in a minute or two and you should not have to restart IE.
![]()
3. When the Bing Bar finishes installing, the following dialogue will be displayed. You have to select Finish to complete the installation.
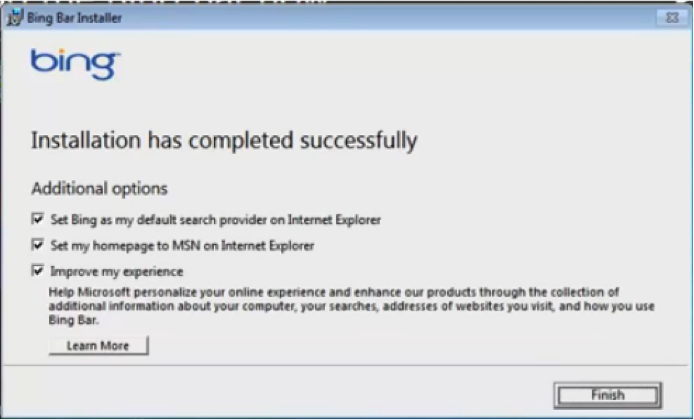
4. Internet Explorer will refresh, and you may be prompted to enable the Bing Bar with the following prompts. You have to click Enable to start the Bing Bar.
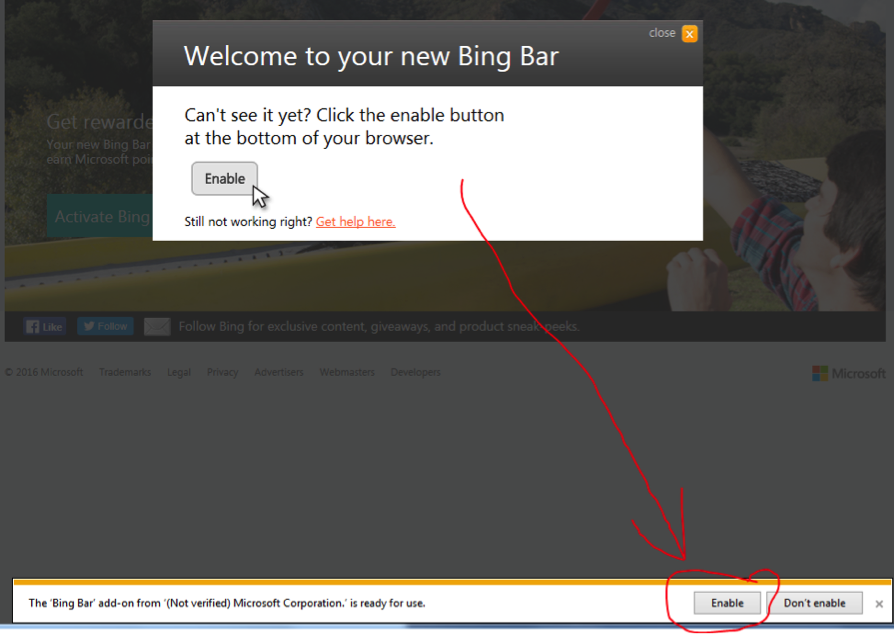
5. By default, the Bing Bar does not show the Bing Translate button. It must be enabled. Follow these steps.
6. Select the Bing Bar additional menu.
![]()
7. You enable Bing Translate by making it available on the Bing Bar. Follow these steps in numbered order by clicking on each item 1 through 5.
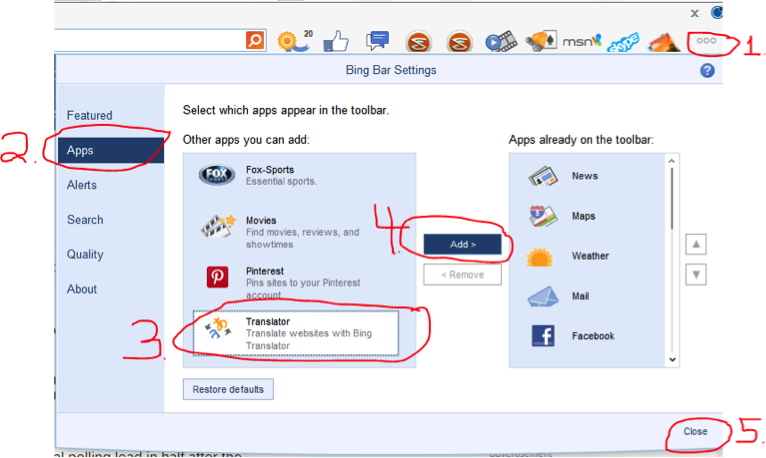
8. After enabling Bing Translate on the Bing Bar, you will see the Bing Translate icon.
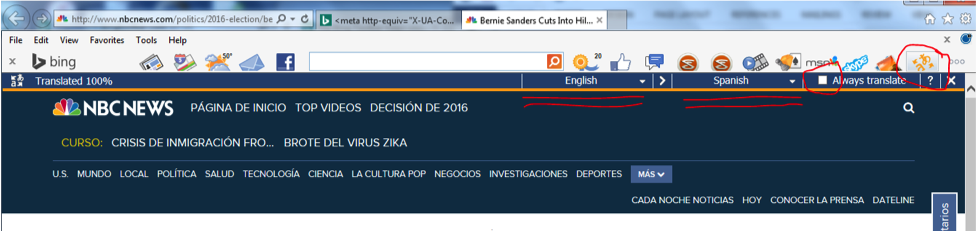
9. Once you select the Bing Translate ICON(  ) you will see an option to set source language (Bing Translate will try and identify the source for you) and the target language. You can check the Always Translate check-box if you wish Bing Translate to always translate pages into the target language.
) you will see an option to set source language (Bing Translate will try and identify the source for you) and the target language. You can check the Always Translate check-box if you wish Bing Translate to always translate pages into the target language.
Safari
For those using Safari browser on Mac. The best option is a Safari extension called “Translate Safari”. It provides a toolbar button and contextual menu item that allows you to quickly translate the current Safari page via Google Translate or Microsoft Translate. Google Translate is the default. Latest version is 1.2 It’s Donate-ware but can be downloaded and used for free.
This seems to be a good implementation but does add additional ICONs  to the toolbar.
to the toolbar.

One unique feature is that this extension provides an option to show side-by-side view of both the English and Target Language.
The following Youtube Video provides a very complete installation instructions for you: https://www.youtube.com/watch?v=QVfjto1Z24MOpens a new window.